Hoşgeldiniz. Bu yazımda sizleri Plesk Kontrol Panelinin ne olduğuna ve nasıl kullanılacağına dair bilgilendireceğim.
Plesk, Parallels tarafından geliştirilen, tıpkı DirectAdmin ya da Cpanel gibi bir web hosting kontrol panelidir.
Plesk’in ana amacı, kullanıcıların web sitelerini, alan adlarını, e-posta hesaplarını ve diğer hosting hizmetlerini tek bir yerden kolayca yönetmelerine olanak tanımaktır. Plesk, kullanıcı dostu bir arayüze sahiptir ve geniş bir özellik yelpazesi sunar. Ne yazık ki bu panelde Türkçe dil desteği bulunmamaktadır.
Plesk’e ilk girdiğinizde çoğu düzenlemelerinizi yapabileceğiniz bu kenar çubuğunu göreceksiniz. Buradaki bölümleri tek tek inceleyelim.
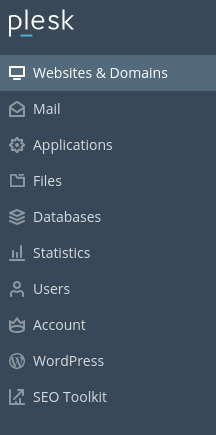
Yeni kurulmuş bir panelde Websites ve Domains kısmı yaklaşık olarak bu şekilde görünecektir.
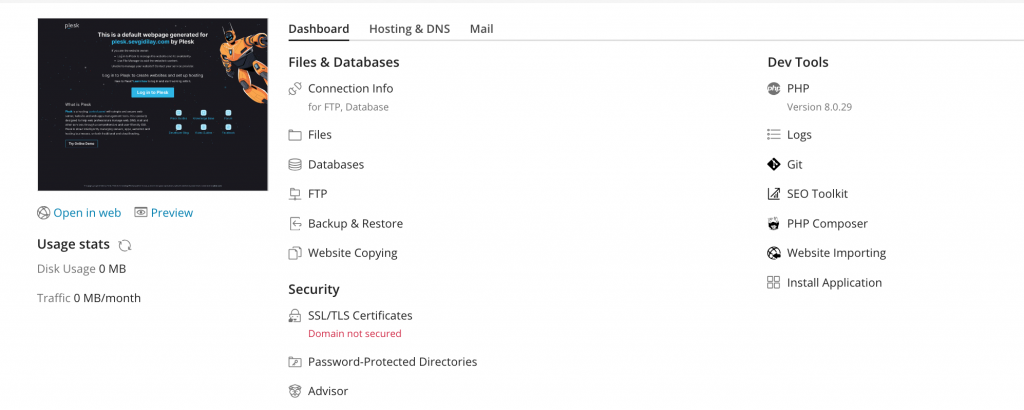
Yukarıda gördüğünüz Add Subdomain tuşuna basarak kendinize yeni bir alt domain ekleyebilirsiniz.
Subdomain, bir ana alan adı altında oluşturulan ve ayrı bir web adresine sahip olan alt bölümlerdir. Ana alan adı genellikle bir web sitesini temsil ederken, subdomainler bu ana alan adının altında daha spesifik veya ayrı içeriklere yönlendirilir.
Subdomainler, web sitesi yöneticilerine veya kuruluşlara, farklı bölümleri veya hizmetleri ayrı adreslerle sunma ve yönetme esnekliği sağlar.
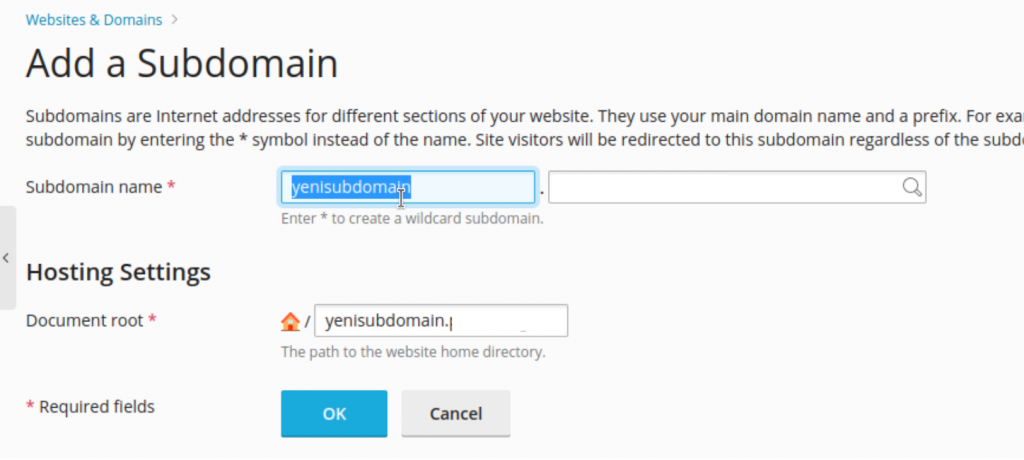
Siz yukarıdaki gösterdiğim Subdomain kısmını doldurduğunuz zaman aşağıdaki Document root kısmı otomatik şekilde değişecektir ama siz istediğiniz şekilde değiştirmekte özgürsünüz.
Bu Subdomain’i ekledikten sonra artık Websites ve Domains kısmında bu subdomain’e ulaşabilir ve gerekli değişiklikleri buradan gerçekleştirebilirsiniz.
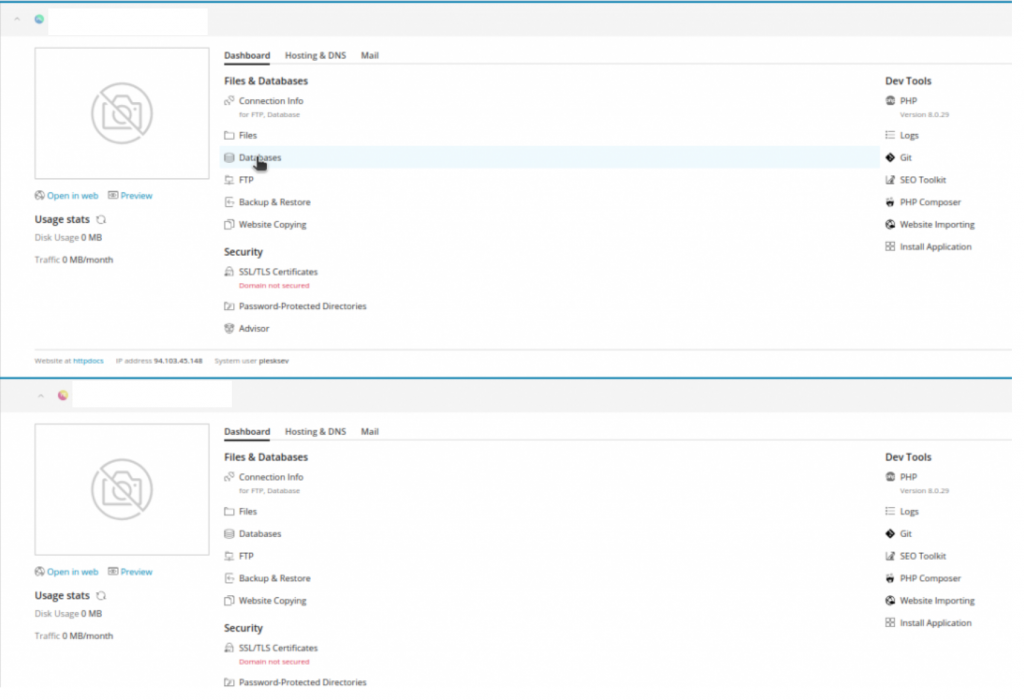
Örneğin, her iki adreste de gözüken Databases tuşuna basarak yeni Veritabanı eklemesi ya da varolanların kontrollerini yapabilirsiniz.
Aynı işlem kenar çubuğundaki 5. kısım olan Databases‘dan da yapılabilir. Bu işlemi o kısma geldiğimizde detaylı bir şekilde öğreneceğiz.
Sırada Mail kısmı var.
Bu bölmeye tıkladığınızda karşınıza çıkan ana sayfada Creat Email Adress( Email Adresi Oluştur) butonuna basıp sonrasında karşınıza çıkan ekranda gerekli yerleri doldurarak email hesabınızı oluşturabilirsiniz.
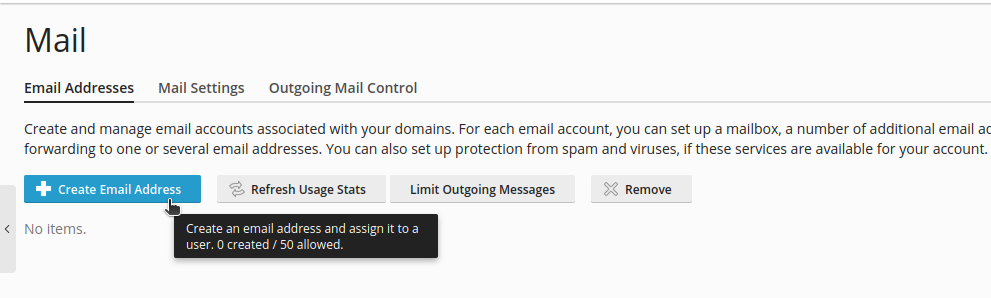
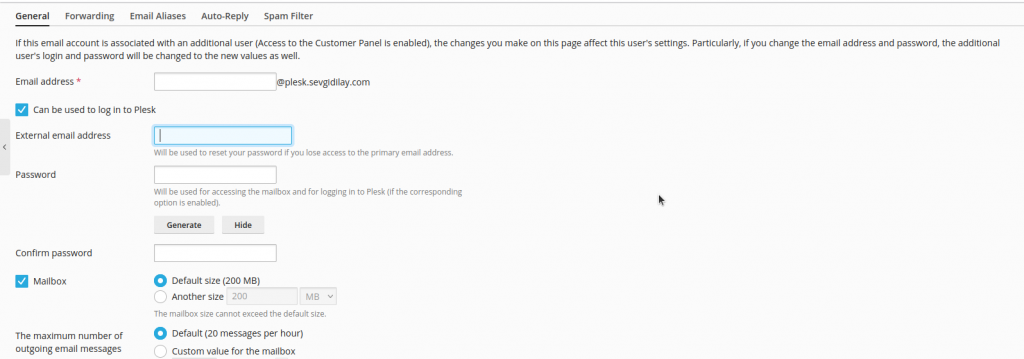
Mail adresinizi oluşturduktan sonra üzerine tıklayarak gerekli düzenlemeleri yapabilirsiniz.
Örneğin, Email aliases(Email takma adı) kısmından birincil e-posta adresiyle ilişkili alternatif e-posta adresleri oluşturabilirsiniz. Bu adreslere gönderilen tüm postalar birincil e-posta adresi tarafından alınacaktır.
Ya da Auto-Reply (Otomatik Cevaplama) kısmından E-posta adresinize gelen herhangi bir posta mesajına otomatik yanıt ayarlayabilirsiniz.
Otomatik yanıt, yazıştığınız kişilere ofis dışında veya tatilde olduğunuzu bildirmenin için kullanılabilir.
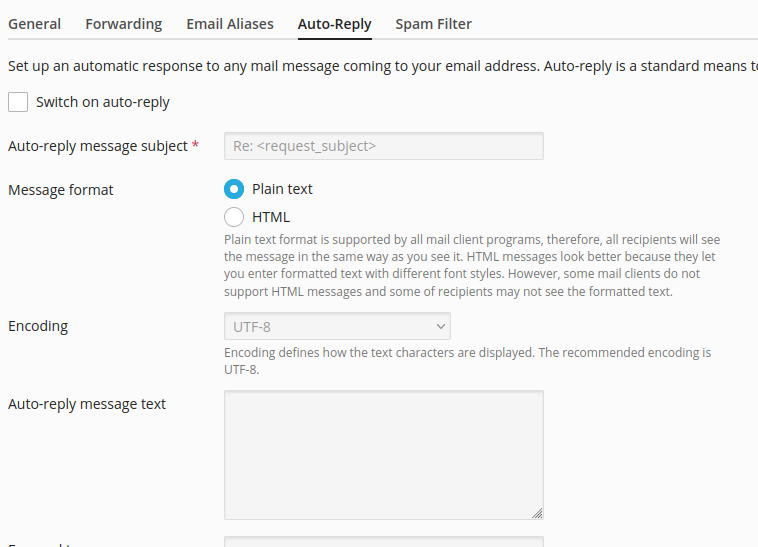
Son olarak Spam Filter kısmından spam olarak belirlenmiş mesajları nasıl filtreleyeceğinizi seçebilirsiniz. Bu mesajları direkt silmeyi(2. seçenek), spam kutunuza(3. seçenek) ya da yanında spam olduğunu belirten bir ibareyle (bu mesajı istediğiniz gibi değiştirebilirsiniz) genel kutunuza(1. seçenek) gelmesini tercih edebilirsiniz.
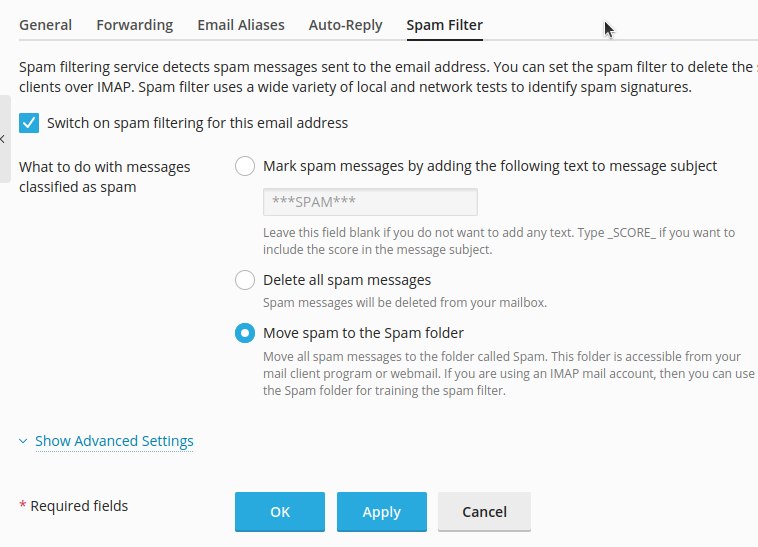
Hatta Advanced(Gelişmiş) Ayarlar tuşuna basarak Filter sensetivity’inizi ayarlayabilirsiniz.
Bu filtreleme hassasiyeti Threshold puanından faydalanılarak yapılır. Bu sensetivity’i ne kadar yüksek bir değere ayarlarsak hassasiyeti o kadar az olur ve o kadar fazla spam girişine izin verir.
Varsayılan olarak filtre duyarlılığı, 7 veya daha fazla puan alan tüm iletilerin spam olarak sınıflandırılacağı şekilde ayarlanmıştır. Geçerli ayarla çok sayıda istenmeyen posta mesajı alıyorsanız, filtreyi daha hassas hale getirmek için 6 gibi daha düşük bir değer ayarlamayı deneyin, istenmeyen posta filtreniz önemsiz olduğunu düşündüğü için e-postaları kaçırıyorsanız, bir ayarlayarak filtre hassasiyetini azaltmayı deneyin. 8 gibi daha bir yüksek değer deneyiniz.
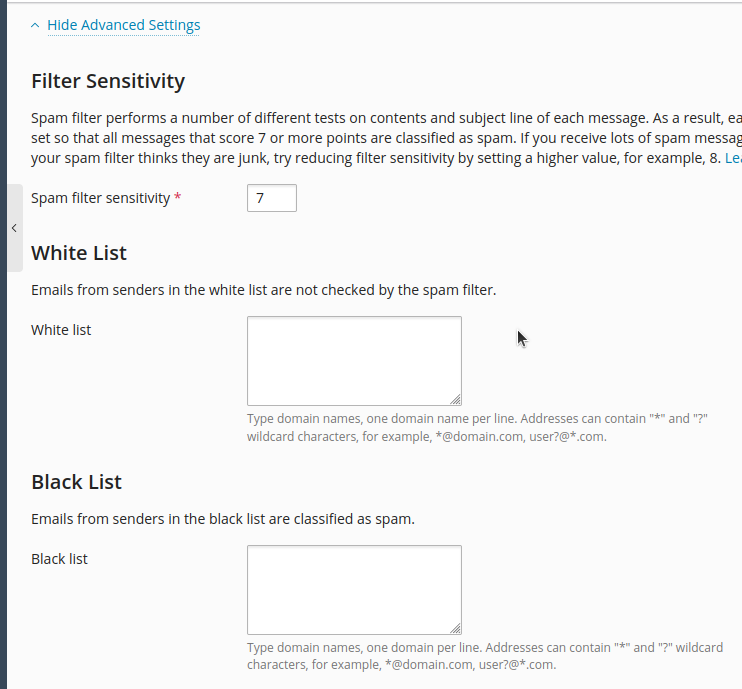
Bu alandan ayrıca white list‘e(spam filtresi tarafından kontrol edilmeyecek mail adresleri) ve black list‘e(otomatik olarak spam sayılacak mail adresleri) email adresleri koyabilirsiniz.
Sırada Applications(Uygulamalar) bölümü var. Buradan hali hazırda yüklenilmiş uygulamalarınızı ve uygulamak isteyebileceğiniz uygulamaları görüntüleyebilirsiniz.
Yükleme yolu sütunundaki (None)Yok değeri, uygulamanın harici olduğu anlamına gelir. Böyle bir uygulama web sitelerinizin hiçbirine yüklenemez; yalnızca harici bir hizmete bağlantı sağlar.
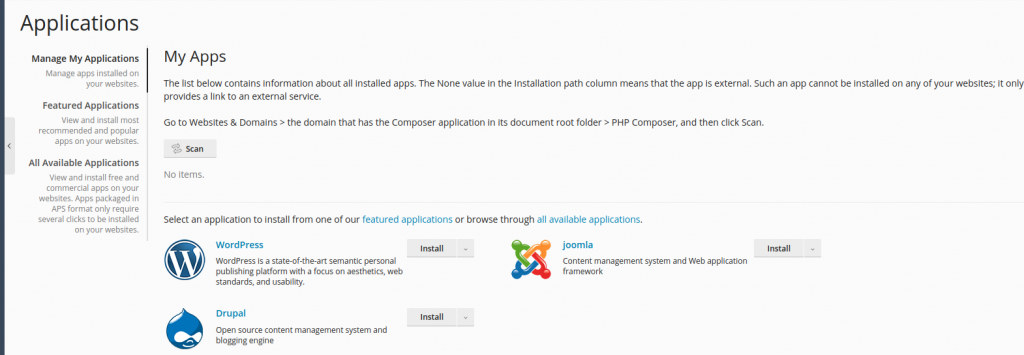
Kullanıcıların web barındırma hesaplarındaki dosyalara göz atmalarına, yüklemelerine, indirmelerine ve düzenlemelerine izin veren bir dosya yöneticisidir. Dosyaları ve dizinleri yönetmek için web tabanlı bir arayüz sağlayarak web sitesi dosyalarını düzenlemeyi ve değiştirmeyi kolaylaştırır. Dosyalarınızı şu şekilde görebilirsiniz:

Sırada yukarıda da bahsettiğim Databases(Veritabanları) bölümü var.
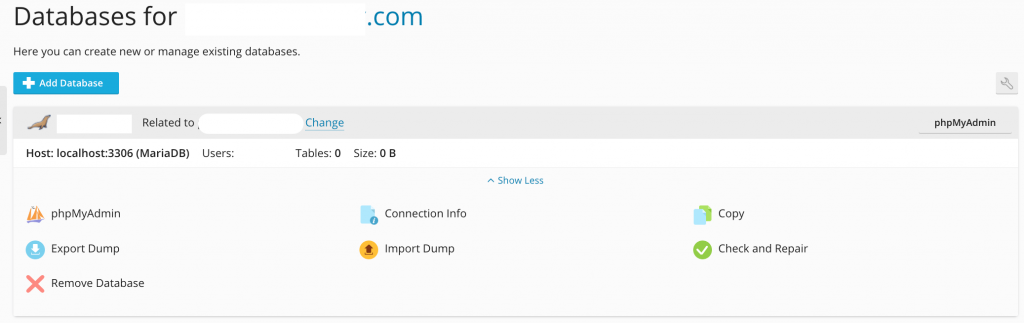
Buradan Add Database tuşuna basarak ve sonrasında aşağıda gözüken boşlukları doldurarak yeni bir veritabanı oluşturabiliriz.
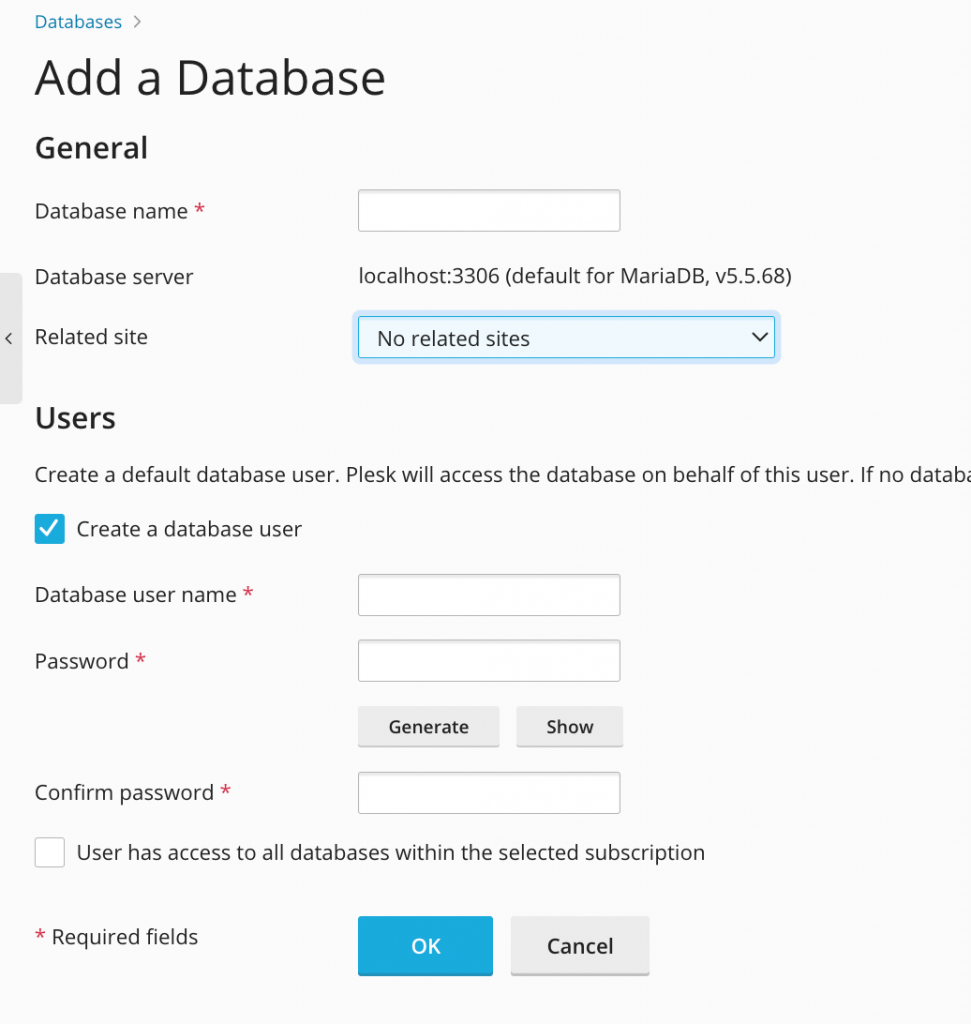
Bu ana ekrandan aynı zamanda phpMyAdmin’e de ulaşabilirsiniz. Bu platformla alakalı bilgi edinmek isterseniz BURAYA tıklayabilirsiniz.
Bir sonraki bölüm Statistics(İstatistikler) kısmı. Burada aboneliğiniz ile sağlanan kaynakların nasıl kullanıldığına ilişkin ayrıntılı raporları burada görüntüleyebilirsiniz. Ayrıca alt tarafta gördüğünüz Data Transfer Statistics kısmına basarak Veri transferini istatistiklerine de ulaşabilirsiniz.
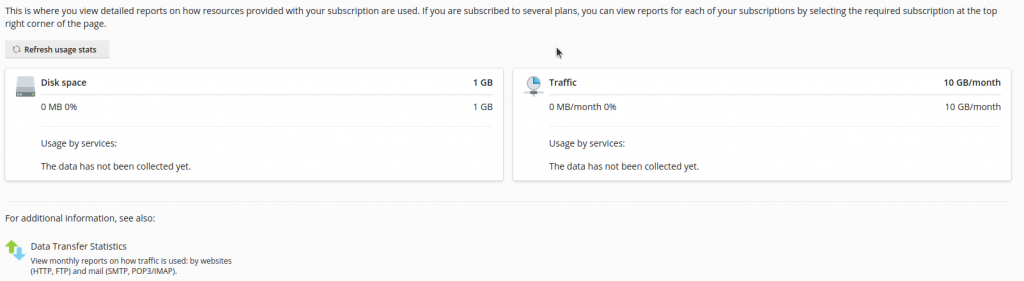
Daha sonrasında ise Users(Kullanıcılar) ve Accounts kısmı var. Bunlar basitçe size var olan kullanıcıları ve hesabınız hakkında gerekli bilgileri verir.
Diğer kullanıcıların, alan adlarınız altında web sitelerini yönetmeleri, uygulamaları yüklemeleri veya e-posta hizmetlerini kullanmaları için Plesk’e erişmesine izin vermek istiyorsanız, users bölümünden o kullanıcılar için kullanıcı hesapları oluşturmanız gerekir. Yeni bir kullanıcı eklemek için aşağıdaki şekilde Create User Account(Kullanıcı Hesabı Oluştur) butonuna basmanız yeterli.
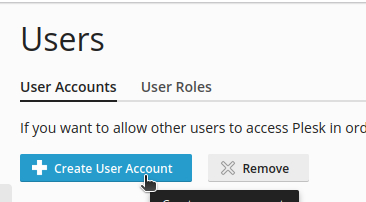
Account butonuna bastığınızda ise aşağıdaki gibi bir anasayfa ile karşılaşacaksınız.
Buradan My Profile‘a basıp kendi giriş bilgilerinize, Back Up Websites‘a basıp yedekleme asistanına ve Additional Services‘e basıp buraya link ekleyerek ekstra bir hizmet sunabilirsiniz.
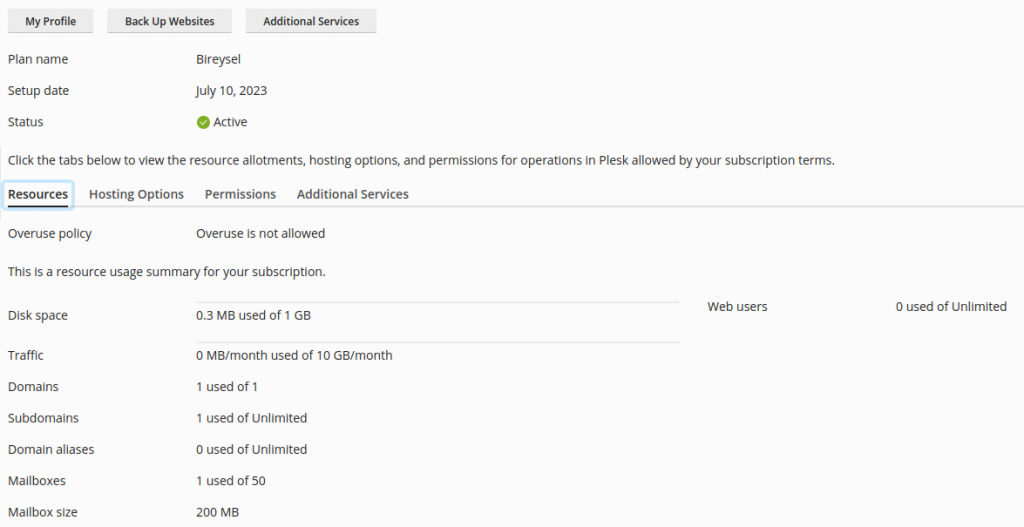
Sırada WordPress kısmı var. WordPress, web sitesi oluşturma, yönetme ve yayınlama amacıyla kullanılan bir içerik yönetim sistemidir. WordPress, kullanıcıların web sitelerini kolayca oluşturmalarını, içeriklerini düzenlemelerini ve yayınlamalarını sağlar.
Plesk panel kullanarak WordPress kurmak isterseniz gerekli adımları buradan öğrenebilirsiniz.
Ayrıca WordPress’in DirectAdmin kullanarak domaininizin üzerinden kurulumunu öğrenmek isterseniz de buradan bilgi edinebilirsiniz.
Son olarak kenar çubuğunun sonunda SEO Toolkit mevcut.
Bu alan mevcut sitelerin arama motorlarındaki sıralaması, sosyal medya erişimi hakkında fikir verir, siteleri ana rakiplerle karşılaştırır ve daha fazla farkındalık ve daha fazla ziyaretçi için sitelerin nasıl optimize edileceğine dair uzman ipuçlarıyla tavsiyeler sunar.
Plesk Üniversitesi kursunda, web sitenizin arama motoru optimizasyonunu (SEO) iyileştirmek, web sitenizin arama motoru sıralamasını izlemek ve web sitenizin arama motoru sıralamasını rakiplerinizle karşılaştırmak için SEO Toolkit uzantısını nasıl kullanacağınızı öğreneceksiniz.
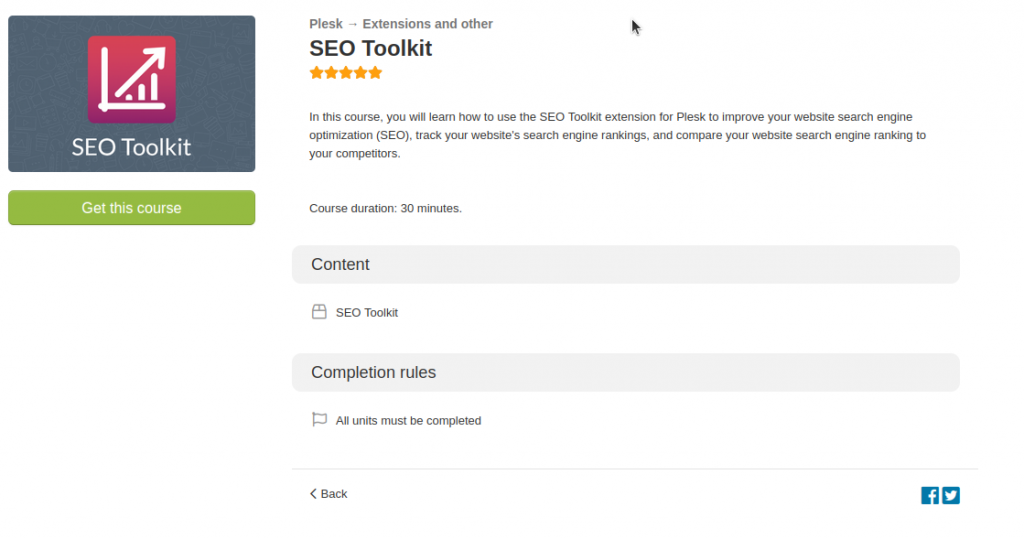
Plesk Panel genel hatlarıyla bu şekildeydi.
Umarım bu yazı işinize yaramıştır, diğer sorularınız için her zaman iletişim butonunu ya da yorumları kullanarak bize ulaşabilirsiniz.